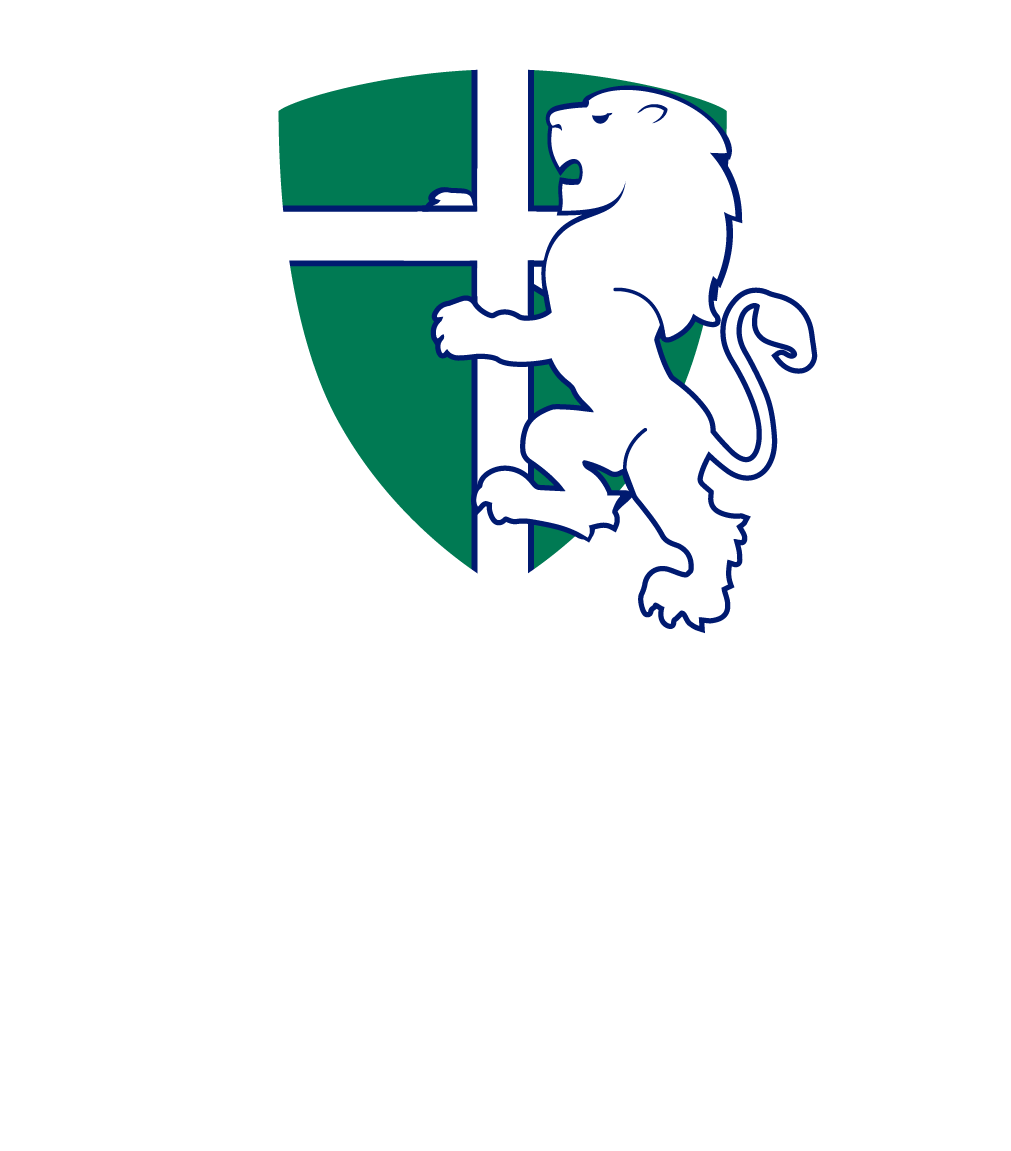As a parent you may view the course materials, assignments, announcements and marks assigned to your child on Canvas. The following guides will help you accomplish this.
View Course Material, Assignments and Marks
- Navigate to http://scc.instructure.com in your web browser and log in if you haven’t not already. If you’re not sure what your password is, please see the Canvas password reset guide.
- Once logged in, select Courses from the left hand menu, then select All Courses as shown below.

- From the list of courses displayed, select the course for which you wish to view course materials. If you click the star in front of the course name text, you’ll be able to see this course from your Dashboard view, or immediately from the course menu.
- Now that you have selected a course, you’ll see a second menu toward the left of the page.

This inner menu is the course menu. Click these links to navigate around the course. - Click Home to see basic information about the course and contact details for the teacher.
- Click Announcements to see messages from the teacher to students and parents. You’ll also receive these announcements in a daily summary sent to your email address.
- Click Modules to see course material created by the teacher for the students in the course.
- Click Assignments to see a summary of Assignments created by the teacher for the students in this course. Due dates for assignments can be viewed here. Assignments may also include homework, not just longer projects.
- Click Marks to view marks for any children associated with your account. You can only view marks for your own child. Marks for each assessment delivered through Canvas will appear here.
Remember that each of these sections relate to the course you selected earlier. If you want to view content for a different course, you’ll need to click the courses menu again and select another course.
To view upcoming assignments from multiple courses, rather than navigating into each individually, do the following:
- Select Calendar (A) from the Canvas menu. Note that because the Calendar is not in the course menu it doesn’t relate to a specific course, unlike the links found in the course menu reviewed above.

- From the Calendar screen you can see upcoming assignment from all courses. Remember, if you have more than one child at Geraldton Christian College you will see assignments from all your children in this view.
- To view assignments for a select group of courses, use the Calendars selection area (B) to toggle the visibility of different courses in the calendar view. The list may have a scroll bar, so be sure to scroll up and down to view all the courses. Note that there is also a maximum number of selected courses, so you may not be able to select every course in the page.
- Keep an eye on the Undated Assignments section, as these are assignment created by teachers which have yet been given a due date.
- The Calendar Feed button is an advanced feature which will let you import the calendar feed to a calendar to another application such as Microsoft Outlook or Google Calendars.